How To Provide RSS Blog Updates Via Email With Mailchimp
Offering blog updates via email is a must-have feature for most blogs, since many real, non-geek people are not familiar with RSS, but are very comfortable with email.
I mentioned this possibility in my post on updating readers when you post a blog, but since this wonderful feature of MailChimp seems to remain largely undiscovered, I thought I’d dig into it a little further.
You’re probably already using Feedburner to manage your RSS feed, and while it does offer email subscriptions as an option, it’s not the best solution if you want to build an email list for marketing purposes.
Here’s how you can integrate RSS-via-email into your WordPress blog using MailChimp. You will of course need a MailChimp account which is free for up to 2000 subscribers.
Organizing Your Subscribers
Typically the best way to manage things on MailChimp is to have a master List which you segment using Interest Groups, rather than creating multiple Lists. This is how MailChimp recommends to set things up, unless you have certain specific circumstances. Consult MailChimp’s documentation on this.
For this tutorial I’m using a main list with a subgroup for blog subscribers. By default when you sign up, MailChimp has already created one list for you, which you will find under the Lists tabs.
MailChimp allows you to create RSS emails on a daily, weekly or monthly basis. If you want to give your subscriber the choice of how often they receive updates you could create an interest group for each frequency you want to set up. For simplicity, I’m only going to offer Weekly emails. Move your mouse over ‘groups’, click on the ‘create groups’ option and select a title and name for your group, eg. ‘weekly blog updates’.
[click images to enlarge]
As you continue to build your business other interest groups you may create will depend on your specific needs. They may be things like ‘event updates’, ‘product updates’ – basically any type of information that you want to enable opt-in subscriptions for.
Create The Campaign
Now you’ve got your group set up, we need to build the RSS campaign. Click on Campaigns at the top.
Mouse over the Create Campaign button and then select RSS-driven campaign.
Enter your blog’s feed address, then select the frequency and timing of your campaign.
The next screen asks you to specify who will receive your email. This is where groups comes in. You only want those who have subscribed for weekly blog updates to receive this email. So click on Send To Segment
In the first pulldown, select the group you created for blog updates, then specify the ‘weekly’ segment. Then click use segment.
The next screen is pretty self-explanatory – you can specifiy a subject line etc
The campaign name is for internal use – it shows up on reports etc so you know what its referring to.
The next screen is where you design the look of the email. Your best bet is to pick one of their existing RSS templates – you will then be able to tweak colors etc so it matches your site.
You will see lots of funny codes like “*|RSSFEED:TITLE|* – these are the automated tags MailChimp uses to generate the content of the RSS email. Don’t worry – when it gets mailed out, the tags will be replaced with your actual content!
The final screen presents you with a summary of all your options for the campaign, just save and update.
Set Up The Opt-In Form
Now we need to provide a way for people to actually sign up for your list. The simplest method is to use the MailChimp plugin.
Before we leave MailChimp we’re going to grab an API key which will enable us to integrate our WordPress site with our MailChimp account.
Click on your MailChimp username at the top right of the screen. Then click on API Keys & Info. Just click “add a key” and then copy the key (a bunch of letters and numbers) – we will need it shortly.
So now head over to your WordPress dashboard.
Go to Add New Plugins and search for MailChimp. The first one that comes up should be MailChimp List Subscribe Form authored by MailChimp. Install the plugin.
Now you will see MailChimp Setup listed as a submenu of Settings. This is where you will need to paste in the MailChimp API key. After you click save you will now see a drop down with the lists you have created in MailChimp. Select your list and click update and you will see a new set of options to create a sign up form for your site. Configure the options as you choose. I typically uncheck the “Monkey Rewards” box, keep the Javascript checked and uncheck “Include Unsubscribe Link” (users can unsubscribe from the emails themselves, it doesn’t really make sense to have it in the sign-up form). Make the Header content field specific so that users understand what they are signing-up for, e.g. “Sign up for Weekly Blog Updates.” If you have multiple interest groups which people can choose to sign up to (e.g. ‘blog updates’ and ‘event updates’, you would want to check the box that says “show” under Interest Groups. This will enable people to sign up for whichever of your updates they choose. If you only have one option currently – blog updates, then you have no need to show interest groups.
Once you’ve configured these settings, go into your widgets and you will see a MailChimp Widget. Simply drag that over to your sidebar, and now on your site you should have a signup form.
Your work is now done, MailChimp takes care of the rest. It will automatically generate an email blast to opt-ed in subscribers, on the schedule you determined, as long as there is new content to send out. No new content – no email. So this is a very easy way to communicate via email with your subscribers, even if you haven’t yet created an official ‘newsletter.’
Have a question? Leave it in the comments!

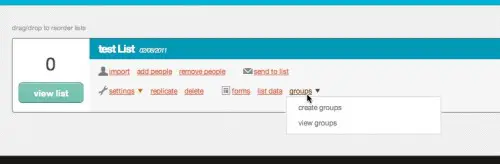
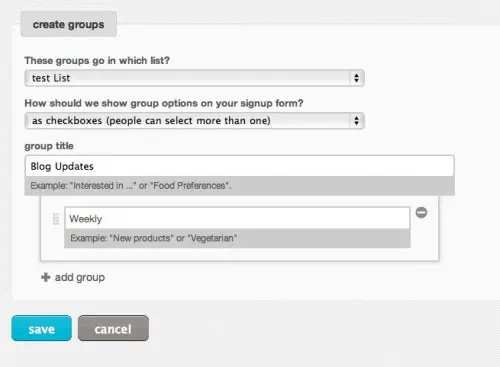
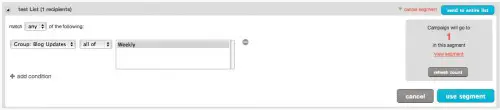
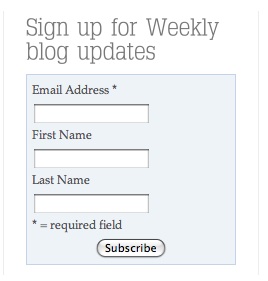
Hi , I recently shifted my newsletter from feedburner to mailchimp , but basic rss feed is still powered by feedburner . My problem is that mailchimp rss to email templates are not showing post summary ,instead they are showing full post . can you help ?
I have tried all tags and combinations .
I have found that *|RSS:POSTS_HTML|* will generate a list of posts with summary, or for individual items you should be able to use: *|RSSITEM:CONTENT|*
I tried them too , but the support team said my feedburner feed doesnt have description tags . that is why summary is not showing , instead a full post is shown . I am not sure feedburner feed provides such tags .
I don't think the problem is with Feedburner because I use Feedburner for this blog and it works correctly with Mailchimp. However, your blog is on Blogspot rather than WordPress, so it might be a difference in the way Blogspot creates the RSS feed. However I believe you can get around all this if you log into your Feedburner account, then go to the Optimize tab and click on Summary Burner. Activating this will mean that only a summary will be shown in your feed rather than full content. Try it and let me know if it works!
Dear Lucy, your article is really helpful. Finally, I've found how to automatically update the readers about new posts using Mail Chimp.
I think that you really explain it in a very clear way, i'm going to subscribe for your newsletter.
Thanks, Lucy :)
Works like a charm and I've played with number of recent post but for me 5 is optimum.
Thanks, Lucy–your post was very clear and helpful! One note–to get to the API on mailchimp now you have to click on ""account" and scroll down to "Extras," not on your user name.
Lucy, Very informative. Can you use mailchimp plug in on wordpress.com (free version)? For an opt-in form with free giveaway to subscribers.
Hi Marci – Thanks! Glad you found it useful. You cannot use the MailChimp plugin on WordPress.com because they do not allow plugins at all. I don\’t use WordPress.com too much, so not sure if you could just copy/paste the form code into a text widget on WordPress.com, but I\’m guessing they would strip out the code.
Hi,
Is it possible to send out real time RSS feeds to email via Mail Chimp. So, not daily or weekly but as the post happens?
Thanks!
Hey Nick
As far as I know, Mailchimp does not yet offer a real time option, although it's something many bloggers would like. From the perspective of the end user/recipient, I'm not sure that realtime updates via email would always be desirable, especially if someone publishes a lot, but it would be nice to provide that as an option. What you could do to approximate real time would be to publish your blog posts at the same time each day and then schedule your daily email to go out right afterwards.
Lucy
Great post – Beginner question though – I already have a 'subscribe' form on my site for the newsletter. What would be your recommendation: Setting up two forms? Or just one subscribe form (newsletter AND rss feeds?) thanks!
Hey Travis
If you are already using Mailchimp for your newsletter then you can create Groups in your Mailchimp account and offer a couple of options on the same form. So there could be a checkbox for 'blog updates' and another for 'monthly newsletter' (for example) – then people can select either/both types of information they'd like to receive from you. Hope that helps!
Lucy
Hi ,
Thank you for this great article, Can i set up my RSS-Email newsletters to send only the 10 recent posts only weekly as i am in coupons business and my feeds or posts are a lot every week ? if yes, How Please ?
Thank you
Simo
Hi Simo
Yes, this is possible. In your MailChimp RSS campaign template simply use the merge code:
*|RSS:RECENT10|*
to display the 10 most recent posts.
In fact I think you can change that number to whatever you like.